こんにちは!
「ブログ始めるのって難しそう…」、「本当に誰でもできるの??」
そんな心配はいりません!知識ゼロの学生の私でも簡単に開設できました:)
手順を踏めば10分で開設できます!
この記事はこんな人にオススメ↓
- WordPressを開設しようか迷っている人
- WordPressを開設したいけど何から始めたら良いか分からない人
ブログを始めるならWordPress
ブログを始めたいけど、何から始めたら良いか分からないという方!
WordPressを登録しましょう!
WordPressは無料または有料のテーマから好きなようにカスタマイズ・デザインして自分のホームページを作ることができる無料ソフトウェアのことです。
WordPressを始めるには
レンタルサーバーを契約し、ドメインを取得する必要があります。

急にそんな難しそうなこと言われても分からない!!(私もそう:)
という人に向けて、
この記事では、私と同じような超初心者に向けて、こんな難しそうなことは無しにWordpressを開設する方法をお伝えします!
WordPress開設の前にやるべきこと
WordPress開設の前に考えておいた方が良いこと↓
- どんなブログにしたいか
- ブログのタイトル(変更〇)
- ドメイン名:○○○○○○.com(変更×)
ブログのタイトル
雑記ブログか、特化ブログか、ブログの大雑把なイメージくらいは決めておいた方が良いでしょう
雑記ブログは、いろんなトピックを一つのサイトで扱うブログで、特化ブログは、一つのトピック(例えば旅行とか)を集中して扱うブログです。
自分のブログのイメージができたら、仮でいいのでサイト名を考えてみてください!
他のブログと被っていたら検索されにくいので、ブログ名を決めたら、一度検索にかけてみましょう。

私は、「雑記ブログで現役大学生の情報を伝えたい」くらい大雑把に決めていました:)
ドメイン名の決め方
ドメイン名は変更できないので、こだわりたい方は慎重に考えてもいいかもしれません。
とは言っても、ドメインはURLに表示されるもので、ユーザーはあまり見ないのでそこまで考えすぎる必要はありません。
ドメイン名も決めたら検索にかけてみるといいでしょう。

私は、検索にかけずに決めてしまい、後で検索してみると同じ名前を使ったTwitterなどが出てきてショックでした:)
次はいよいよWordPress開設です!!
WordPress簡単インストール機能付きのレンタルサーバーを借りよう
WordPressを始めるためには、レンタルサーバーというものを借りる必要があります。
レンタルサーバーは種類が多く、私もどのレンタルサーバーを借りようか悩みました。
いろいろ調べてみた結果、ブログを始めるなら国内シェアNo.1のエックスサーバーを契約!
エックスサーバーは、WordPress簡単インストール機能がついているので、エックスサーバーの設定と同時にWordPressの設定まで行うことができます
エックスサーバーの他にも、WordPress簡単インストール機能付きのレンタルサーバーは多いので、初心者の人はその中から選ぶと良いでしょう!
WordPress開設ならエックスサーバー
国内シェアNo1で、運営サイト数は250万件越え!
サーバー速度もNo1で安定したサーバー環境
無料で独自ドメインが2つ利用できる
24時間365日メールサポート・電話対応ありで安心!
WordPress簡単インストール機能付きで初心者でもすぐに始められる
WordPress簡単インストール方法
それでは実際にレンタルサーバーを借りてWordPressの簡単インストールをしてみましょう!
今回は、私が利用したエックスサーバーを使ってWordPress簡単インストールをする方法を紹介します。
- 1エックスサーバーのホームページを開き 「お申し込み」 をクリック
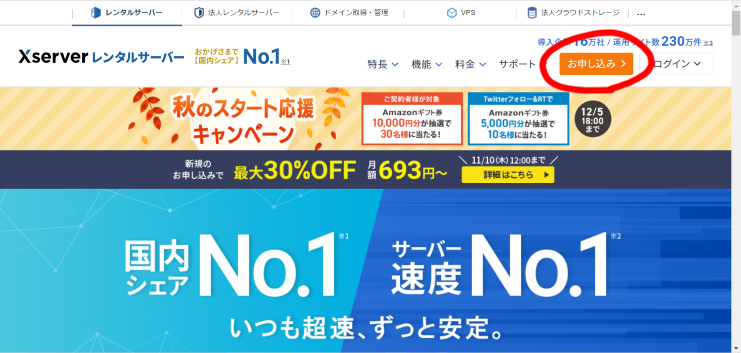
- 2「10日間無料お試し 新規お申込み」 をクリック
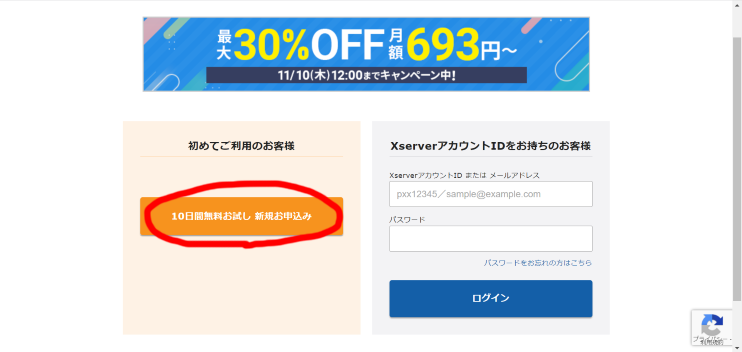
- 3プランを選択
個人のブログ目的であれば 「スタンダードプラン」 で十分です
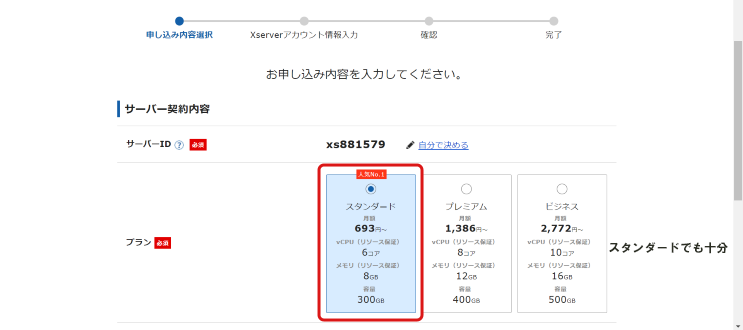
- 4WordPressクイックスタートをクリック
クイックスタートを利用すると、10日間のお試し期間は利用できないので気を付けてください。
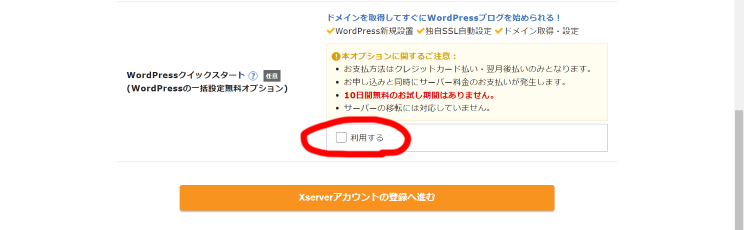
- 5「確認しました」 をクリック
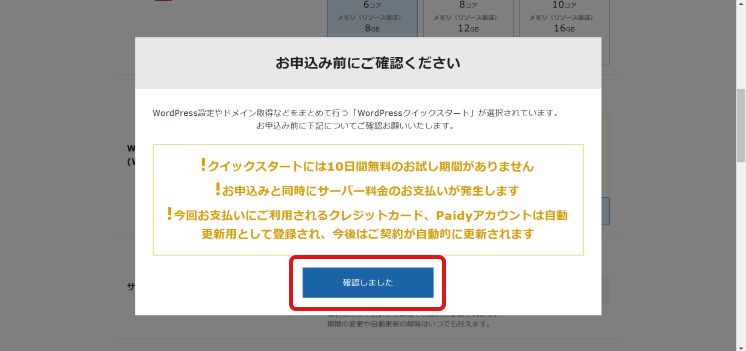
- 6契約期間を選択
右側のお得情報を見ながら、自分に合った契約期間を決めましょう
期間が長いほどお得なので、初めから12か月を選ぶのがおすすめです! - 7ドメイン名を入力
ドメイン名は後から変更できません

- 8WordPress情報を入力
これらは後からでも変更できるので、仮でもいいので入力しましょう
ユーザー名とパスワードは、後からWordPressにログインするときに必要になるのでメモしておくといいです!
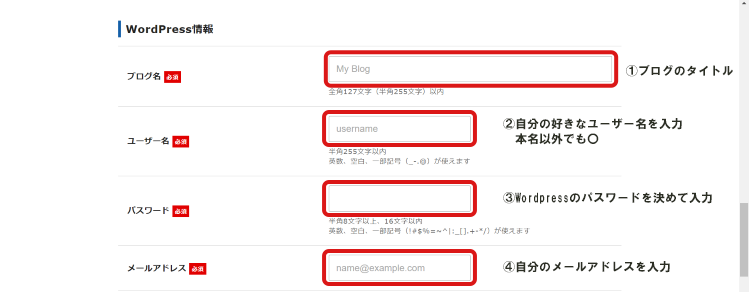
テーマを選びます
初めてであれば無料版を利用するのがおすすめです!
私は、1年間無料に惹かれて「XWRITE」を利用していますが、「XWRITE」はエックスサーバー株式会社が2022年9月に新しくリリースしたWordPressテーマなので、まだ利用者が少ないため、使用方法などを教えている人も少ないのがデメリットでした。
無料テーマの「Cocoon」は、ユーザー数も多く、ノウハウを共有している人も多いので、おすすめです!
すべて入力したら、「Xserverアカウントの登録へ進む」をクリック
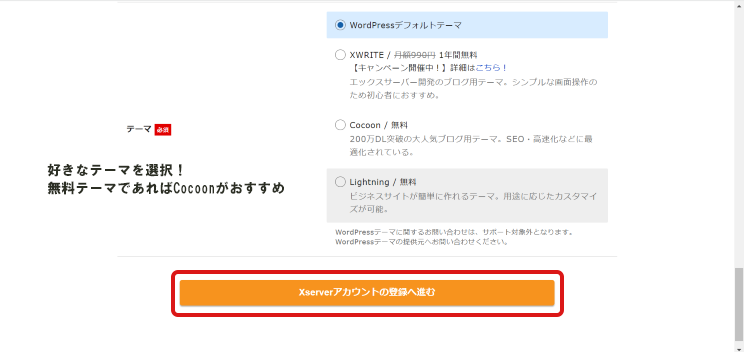
- 9Xserverアカウント情報を登録
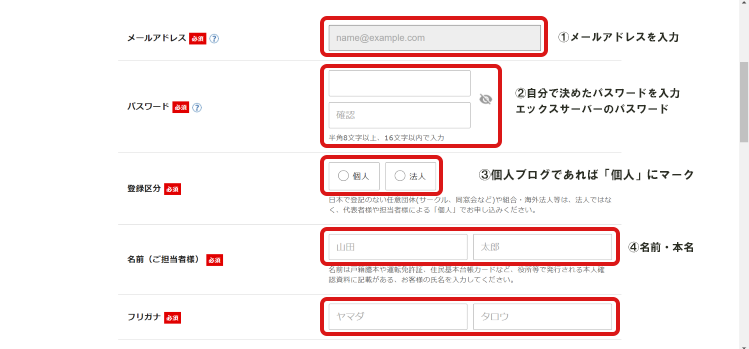

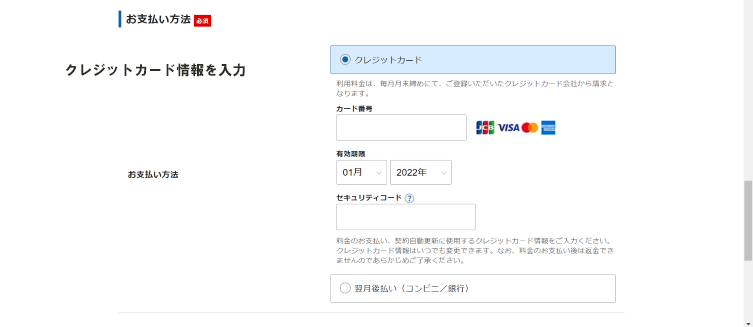
Xserverアカウント情報を入力し終えたら、同意するにチェックして「次へ進む」をクリック
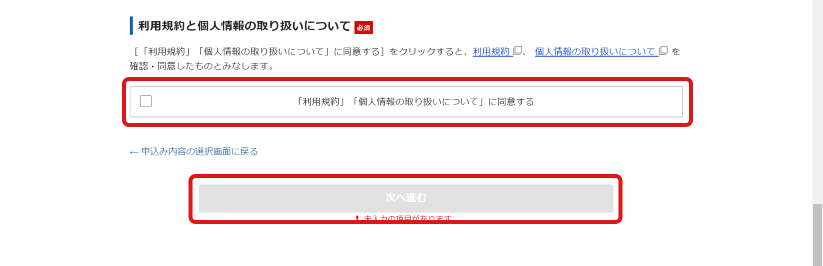
- 10内容を確認し、申し込みが完了したらメールをチェック
Xserverアカウント設定完了のメールを開くと、お申込内容の確認があります。
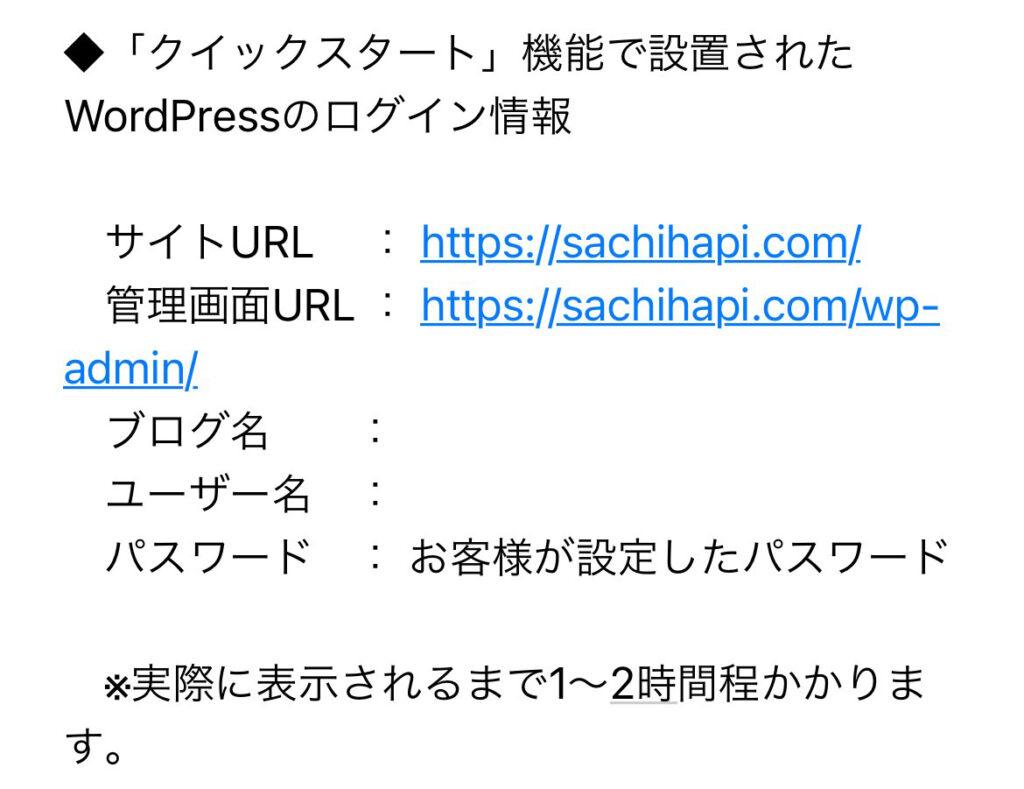
Xserverアカウント設定完了のメールを開くと、お申込内容の確認があります。
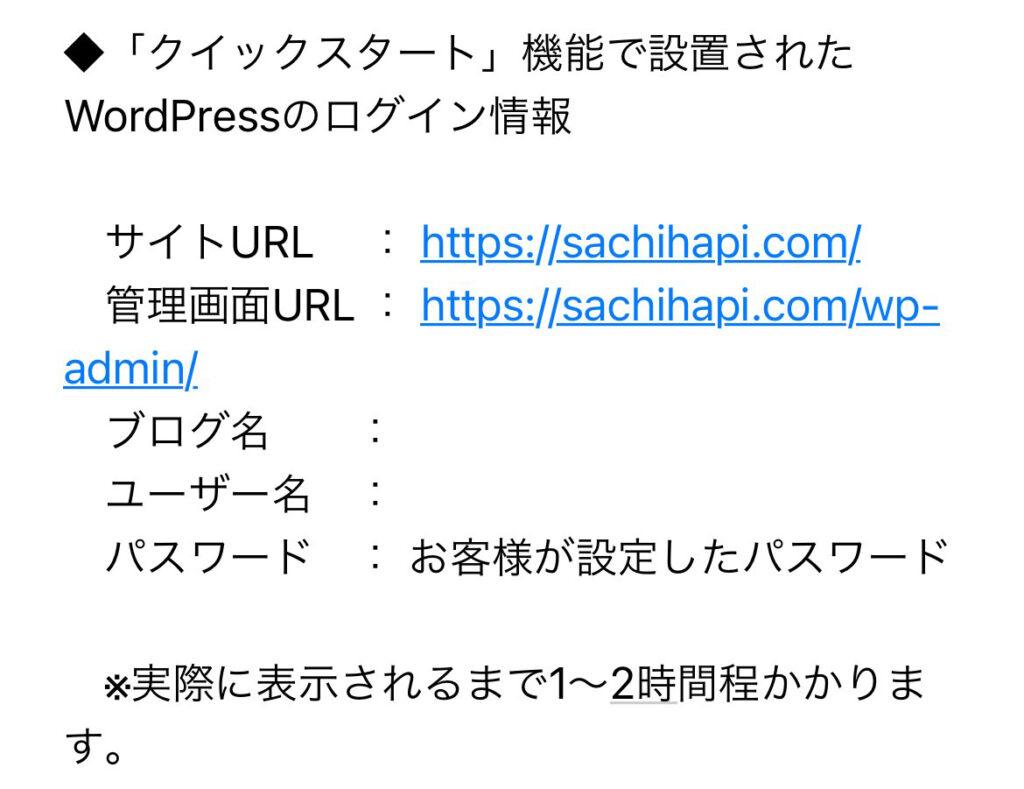
登録が完了したらワードプレスにログインしてみましょう!
WordPressでログイン
確認メールにワードプレスのログイン画面が出てくるのでそのサイトを開き、申し込みの時に登録したユーザー名とパスワードを入力してログインしましょう。
入力するとこんな画面になります↓
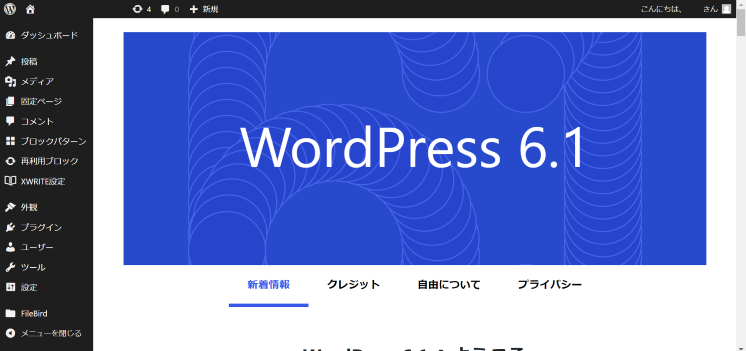
その後にやるべき設定は以下の通りで、エックスサーバーが出しているYoutubeで詳しく説明しています。
- パーマリンクの設定
- テーマの設定
- SSLの設定
- サイトタイトルの設定
- 不要な初期プラグインの削除
- テーマ・プラグイン更新の確認
- サンプルページの削除
最後にアドバイスとおまけ話
WordPressを開設したはいいものの、これから先は自分の手を動かして慣れていくのみです!
私もまだまだ試行錯誤しながらですが、毎日手を動かしてブログを書いているうちに少しづつ慣れてきた気がします(笑)
自分でやってみて、分からないことを調べていくのが一番の良い方法です!
WordPressを始めようか悩んでいる方も、初めて損はないと思います!
私がブログをやってみたいなって思って調べた時に、ドメインとかサーバーとか難しいことばかりだったので、とにかくやってみたい人にすぐやってみてほしくて書いてみました(笑)
それではまた~



コメント